When a user creates a new Outlook account this often requires a synchronisation of their calendars from the previous platform/s to Outlook (such as Apple calendar or Google calendar). In this blog post we’ll explore the two ways a user can add an existing calendar/s to Outlook.
Firstly ensure the Outlook calendar is open in the browser, there will be an ‘add calendar’ option on the left navigation bar. Click on ‘Add Calendar’ and the two methods to import calendar from different platforms will show.
Option 1: Subscribe from web.
Navigate to the Calendar which you want to import to Outlook
Option 2: Upload from file.
The second option is to upload from file. As a general rule, the majority of the calendars from different platforms will allow you to download the current existing calendar as an .ics file. Therefore, once a user has downloaded their current calendar to their local device, they are able to import the file in the upload section (as per the screenshot down below) and then select Import.
Once the user has chosen and completed either Option 1 or 2, they will see the new calendar that has since been added on the left navigation bar in Outlook browser.
Note: When importing from web it is important to note that this is a live calendar, so if a user adds a new event in iCal they will also be able to then view this in Outlook.
However, if a user adds a downloaded .ics file this is not live data, which means they won’t be able to see a new event in their Outlook calendar if they create a new event in another platform.
This one of many cool features that are being rolled out by Microsoft regularly, and we help our customers to keep up with the improvements so they can make the most of them as they are released.
Book a chat with one of our team here to find out how we can help your organization make the most of the Office 365 applications!
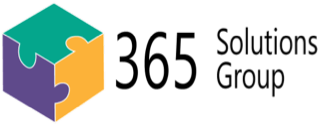

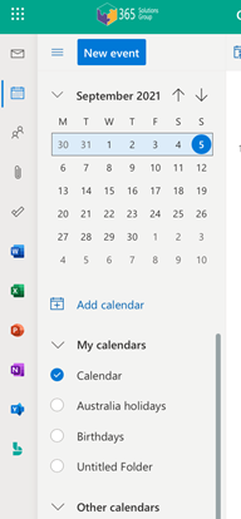
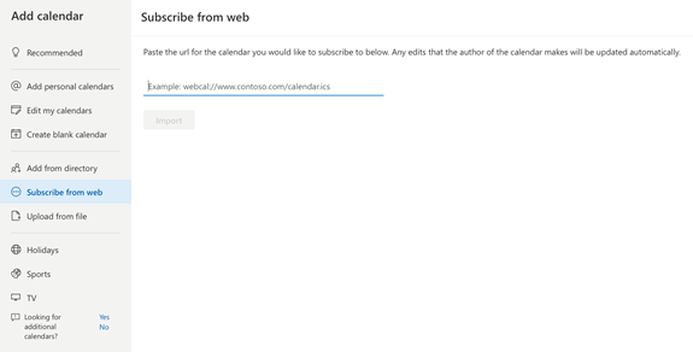
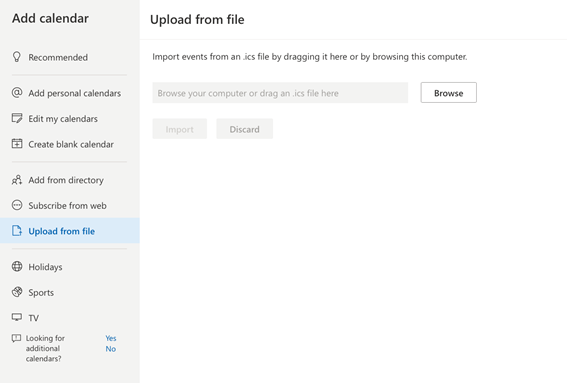
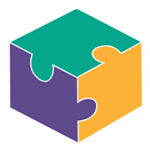


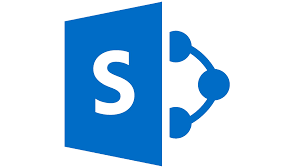
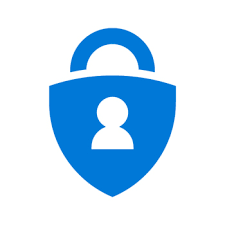
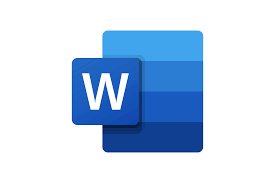

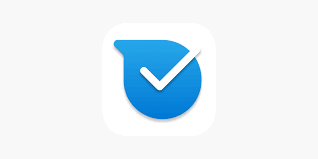
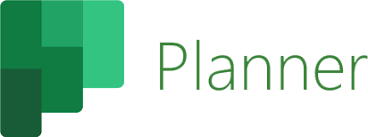
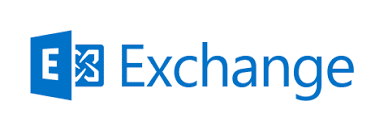
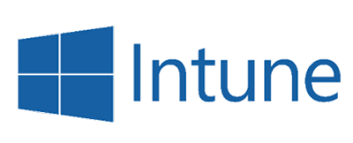
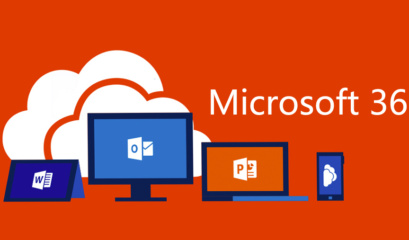
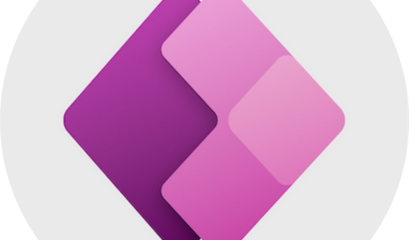
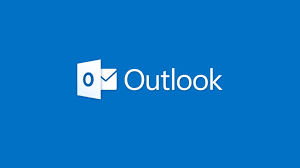
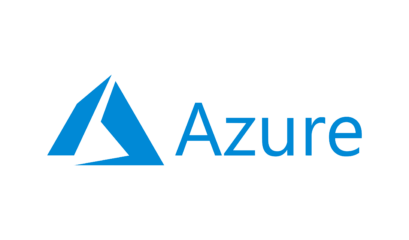
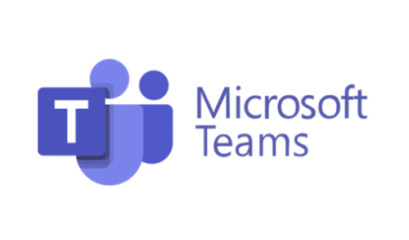



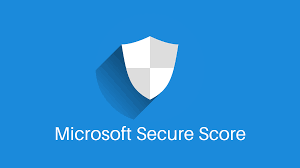
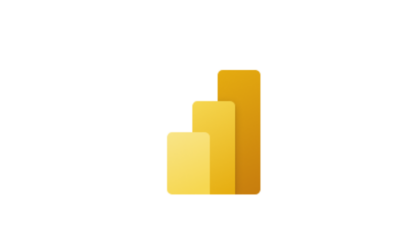
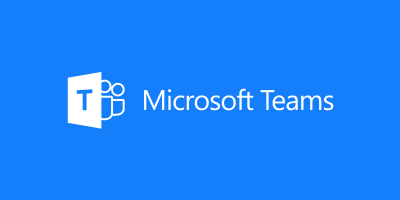
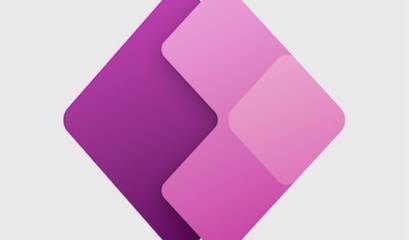
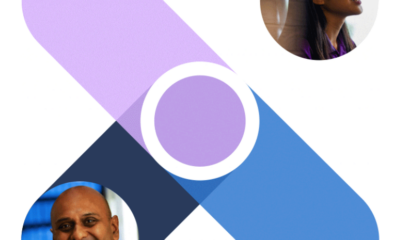
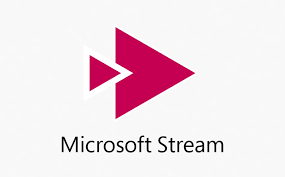
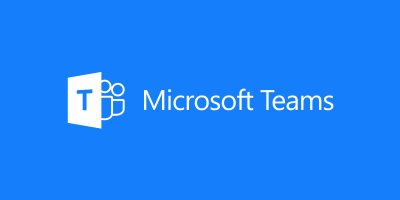
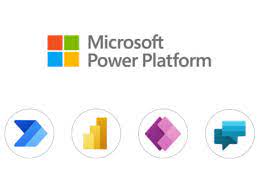
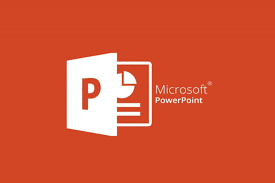

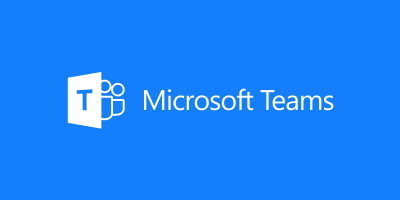
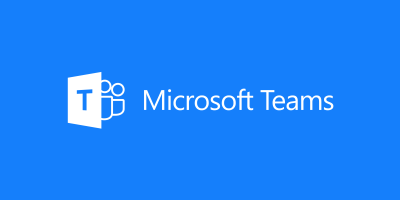
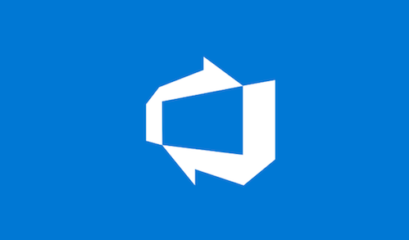
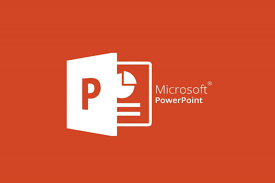

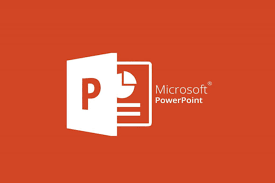
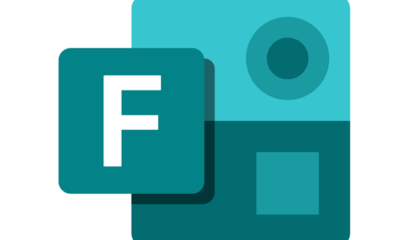
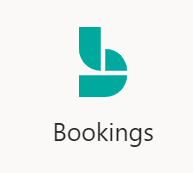
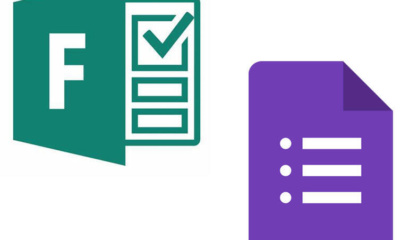
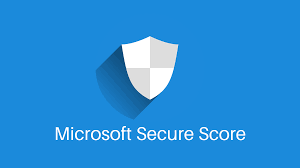
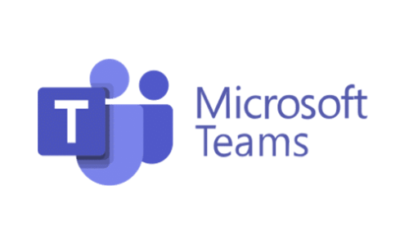

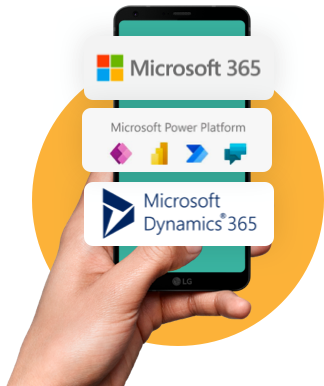

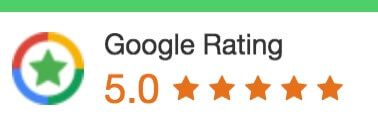
 1300 228 744
1300 228 744