We recently wrote about the new ability to cast content from your mobile device to a screen via Microsoft Teams Room (view the blog post here). This is a great feature and in today’s post we’ll be further looking at the how to cast a PowerPoint presentation.
If the presentation is already open on your mobile device here’s what you’ll need to do in order to cast to a different device:
- On the mobile device, tap the Cast icon above the PowerPoint presentation.
2. The app will search for and then list nearby Teams Rooms. If you don’t see the Teams Rooms device you want, move closer to it.
3. Tap an available Teams Room.
4. The app will connect to the Teams Room.
5. Control the presentation from your mobile device.
If the presentation isn’t open on your mobile device you’ll simply need to follow these steps:
1. In Teams, tap Cast in the navigation bar. If you don’t see the Cast app when you open Teams, tap More to access it.
2. The app will search for and then list nearby Teams Rooms. If you don’t see the Teams Rooms device you want, move closer to it.
3. Tap an available Teams Room.
4. The app will connect to the Teams Room.
5. Tap Project a PowerPoint.
6. Locate and tap the PowerPoint presentation you want to project. Recently opened presentations and presentations from OneDrive will be available.
7. Use your mobile device to move through the presentation by tapping the arrows or swiping left or right. Multitask on your mobile device during the casting. One of the greatest features is that users are able to to use other functions of Teams whilst presenting their PowerPoint presentation. Users can such as viewing Teams activity or responding to a chat message while the PowerPoint presentation is being projected.
However it is worth noting that:
-
-
- You won’t be able to join a meeting, or switch to a different Teams account while casting.
- If you answer a call, the casting session may end.
-
Note: To access Teams or other apps, tap the Back icon on the device screen.
- Continue to tap Back until you can access the app you want to use.
- To return to the PowerPoint presentation, tap the PowerPoint PIP icon.
This one of many cool features that are being rolled out by Microsoft regularly, and we help our customers to keep up with the improvements so they can make the most of them as they are released.
Book a chat with one of our team here to find out how we can help your organization make the most of the Office 365 applications!
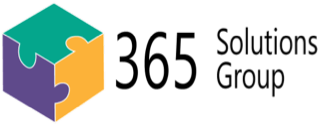

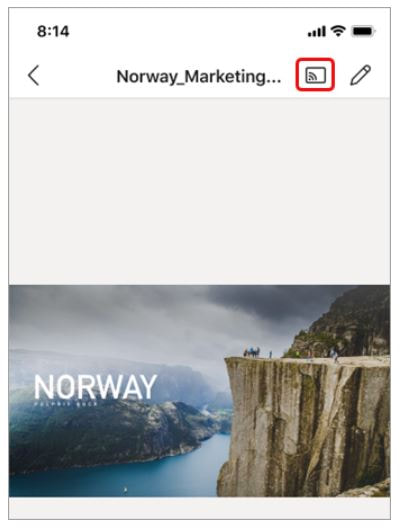
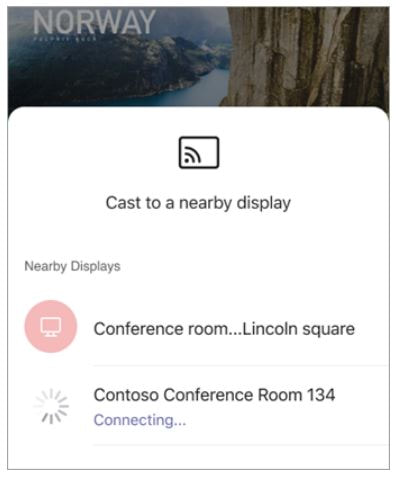
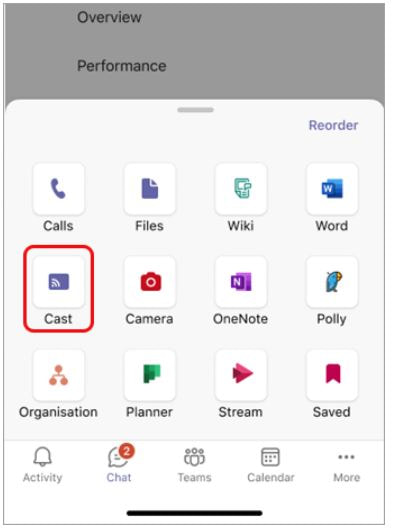
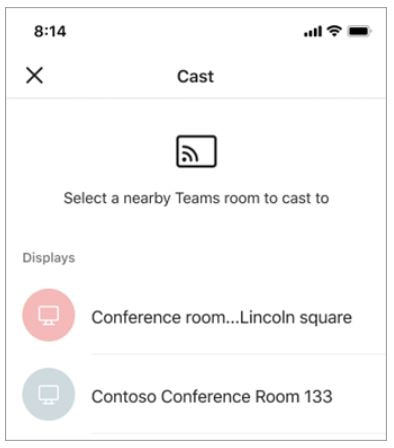
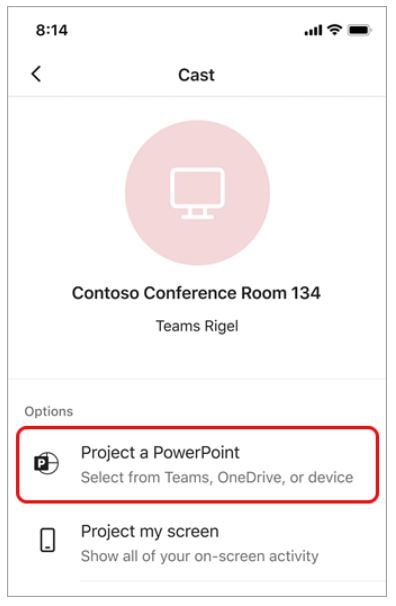
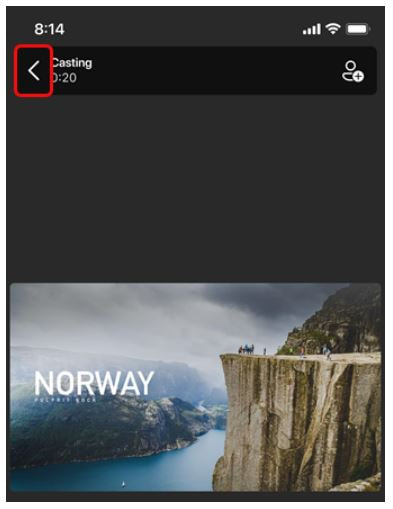
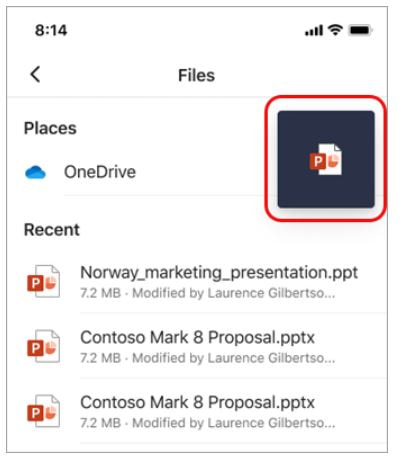
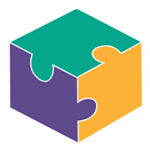


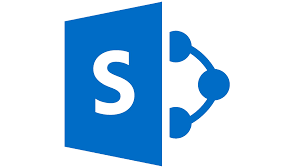
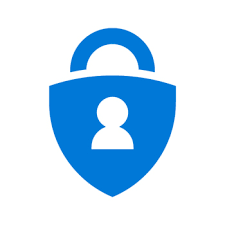
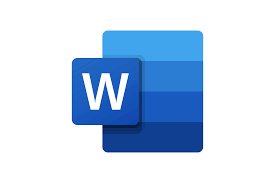

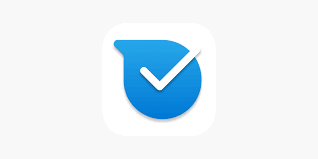
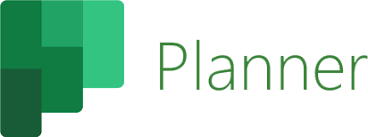
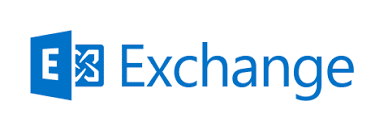
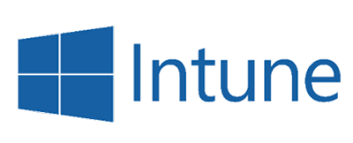
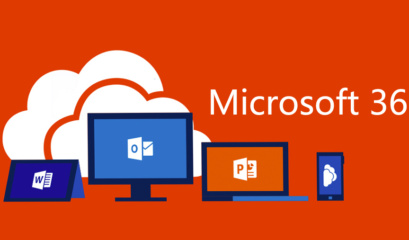
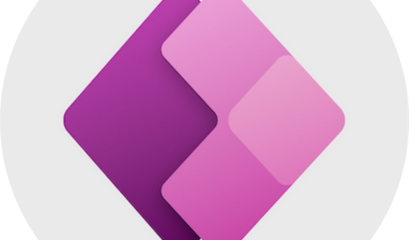
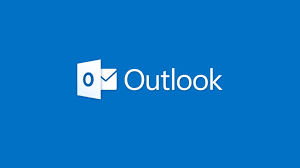
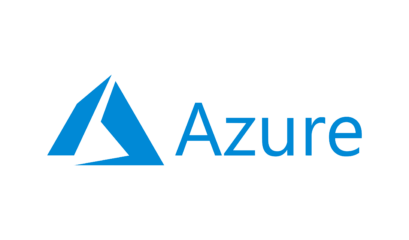
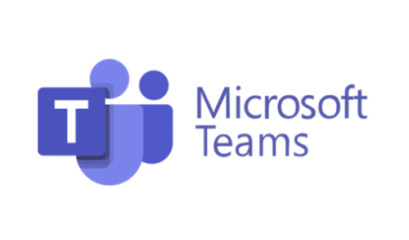



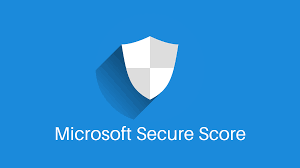
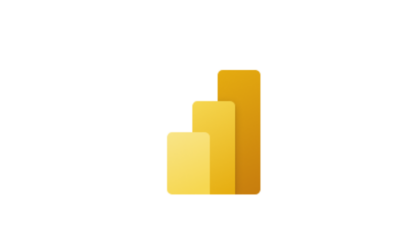
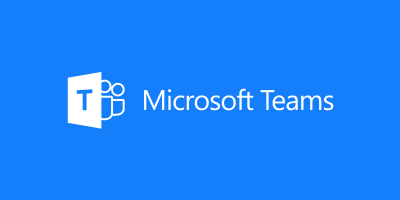
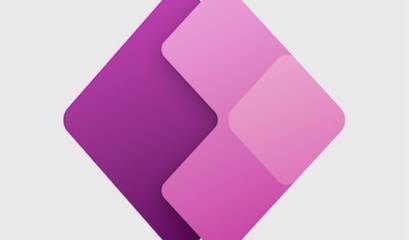
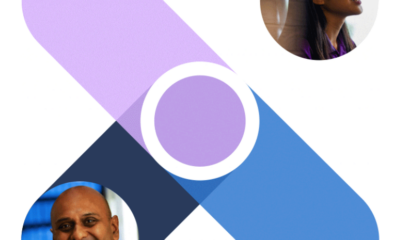
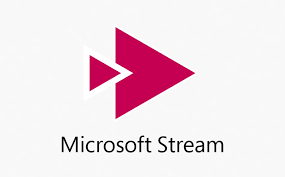
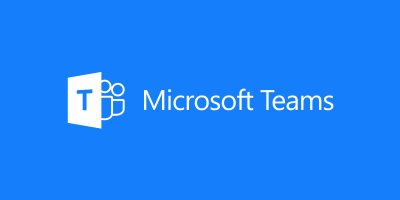
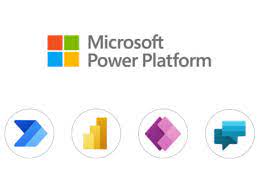
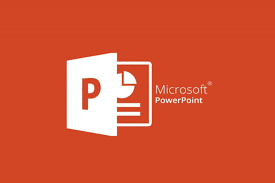

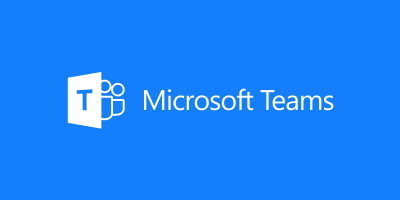
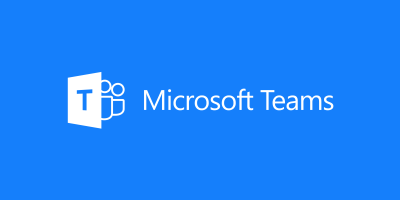
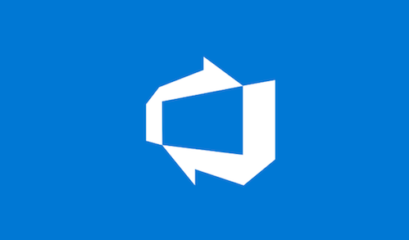
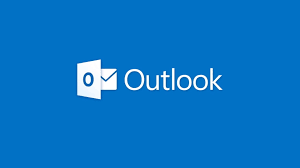
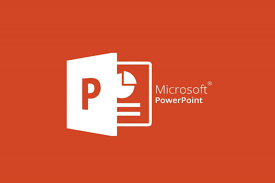

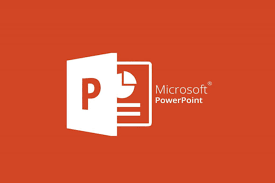
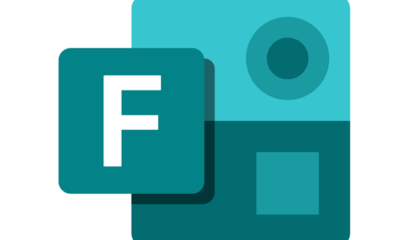
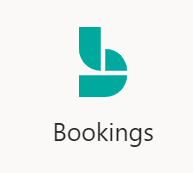
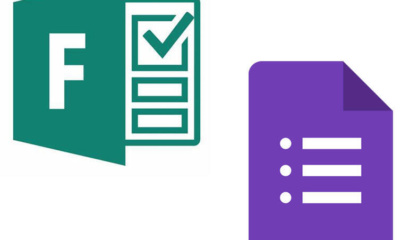
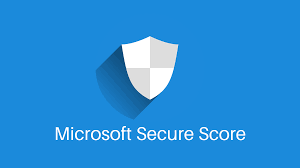
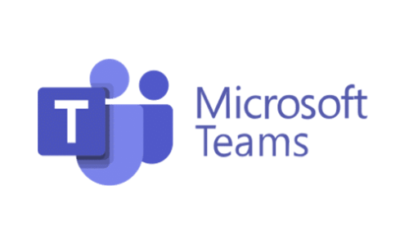

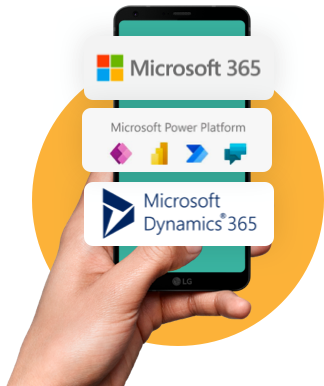

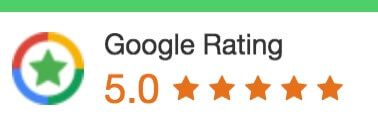
 1300 228 744
1300 228 744